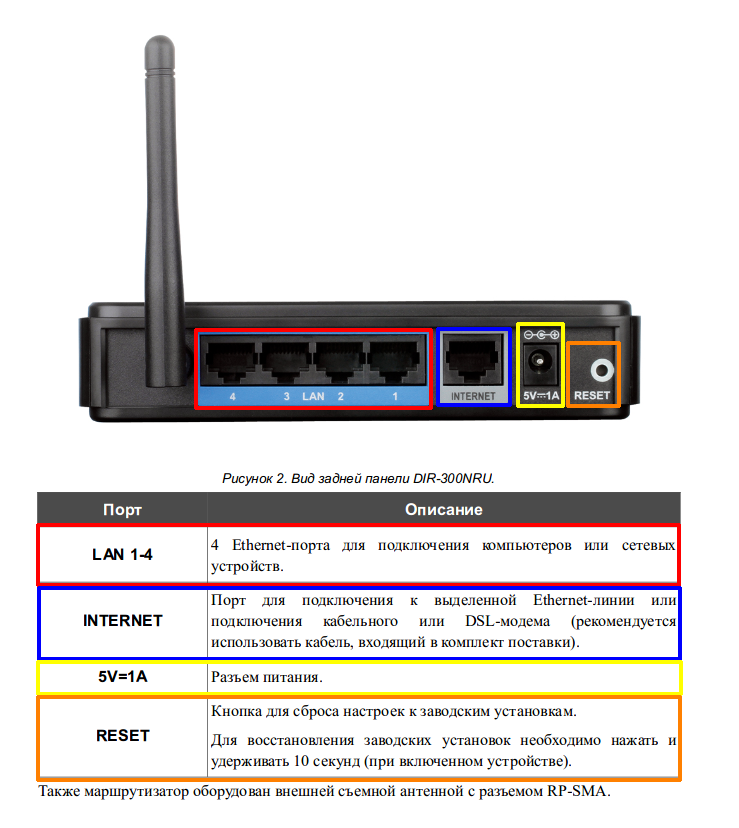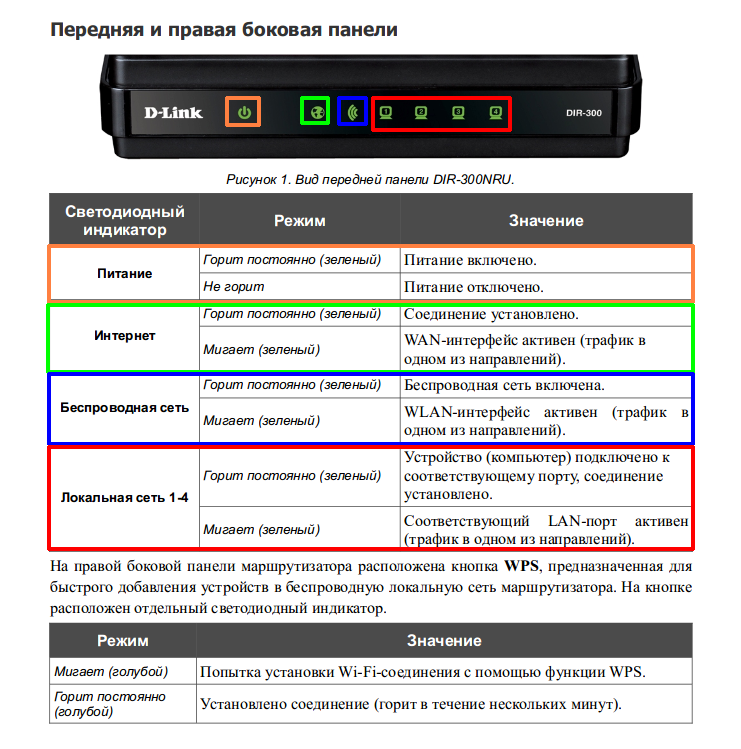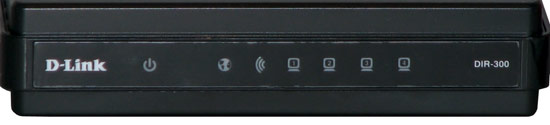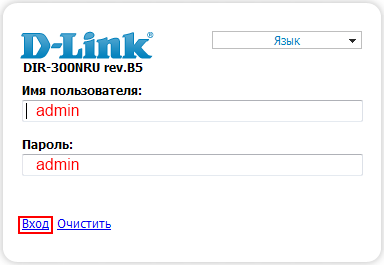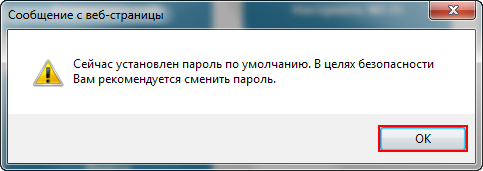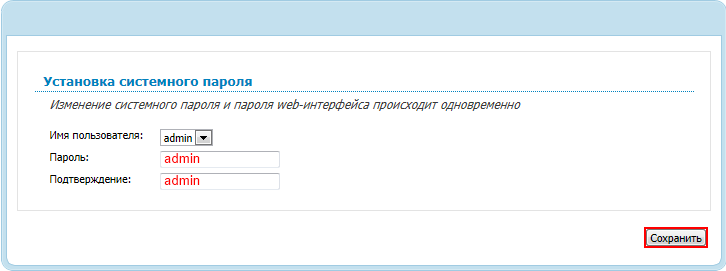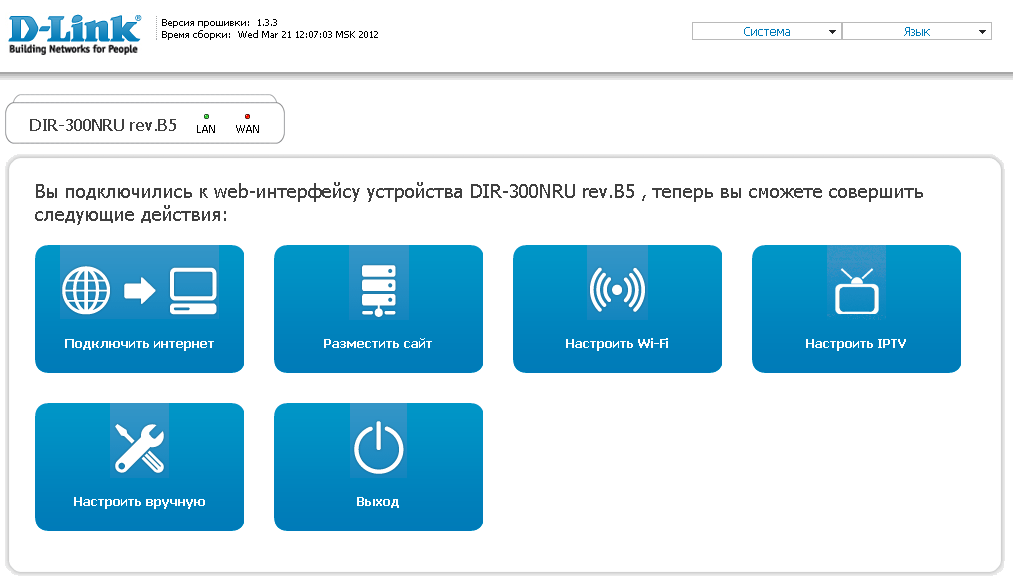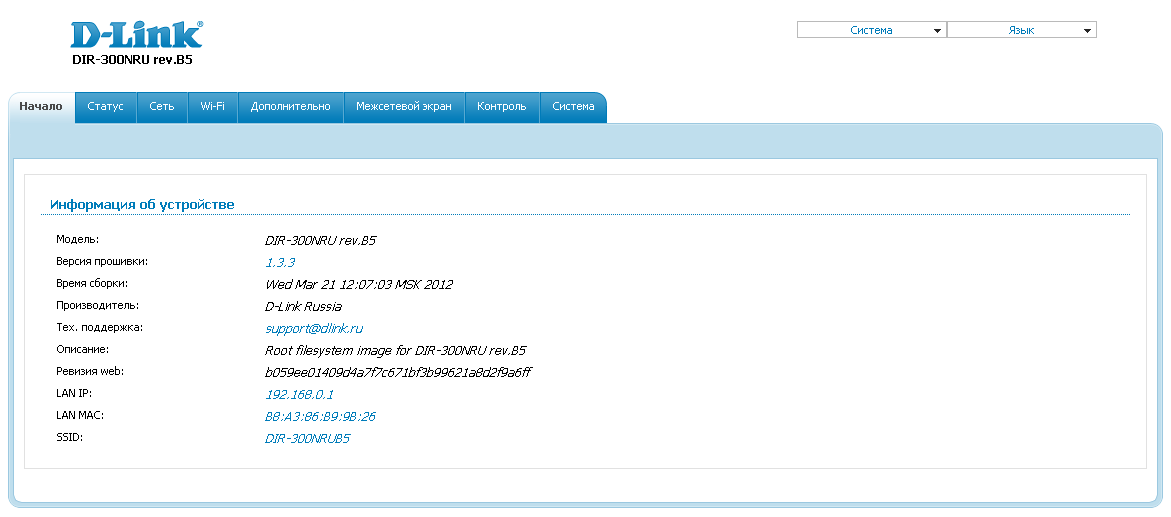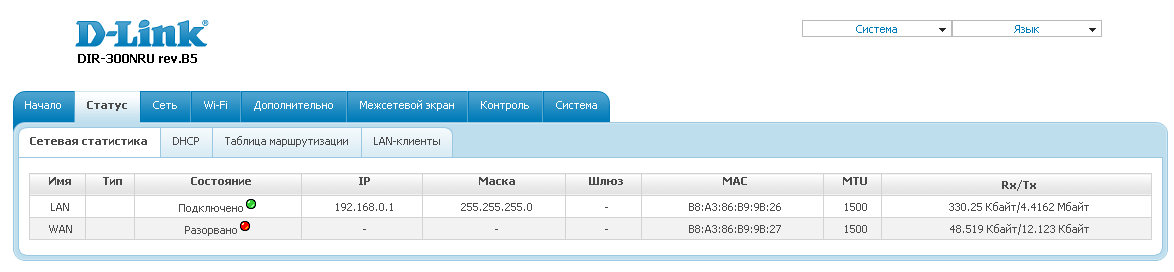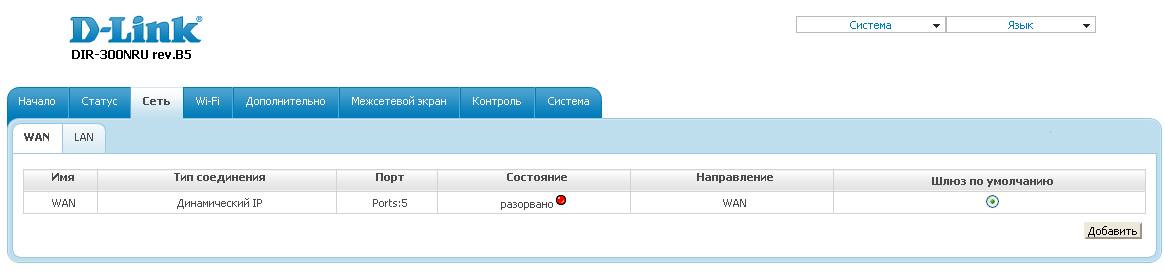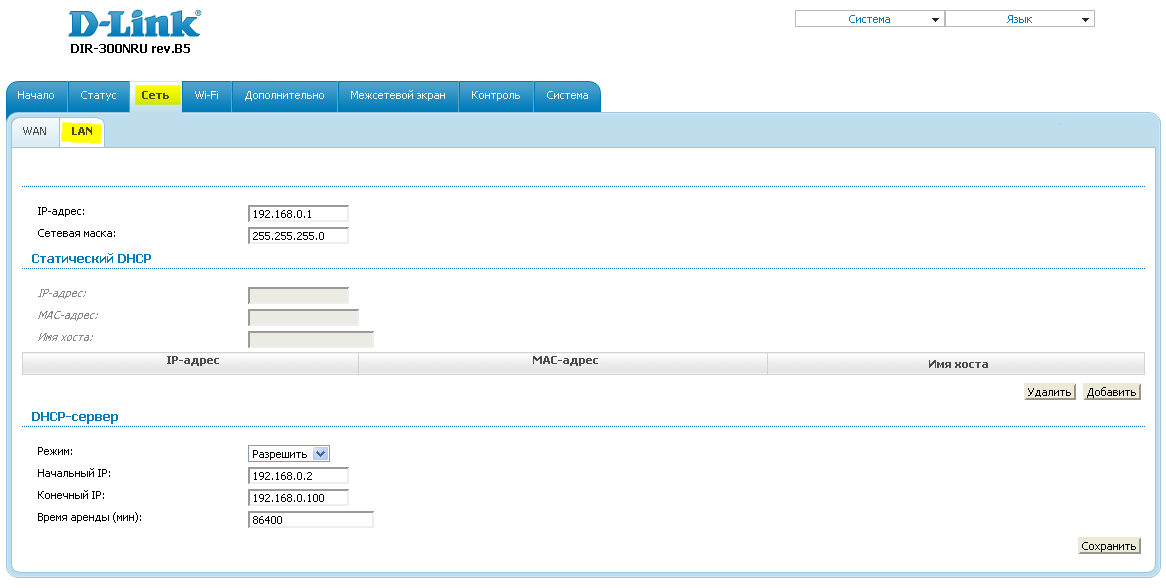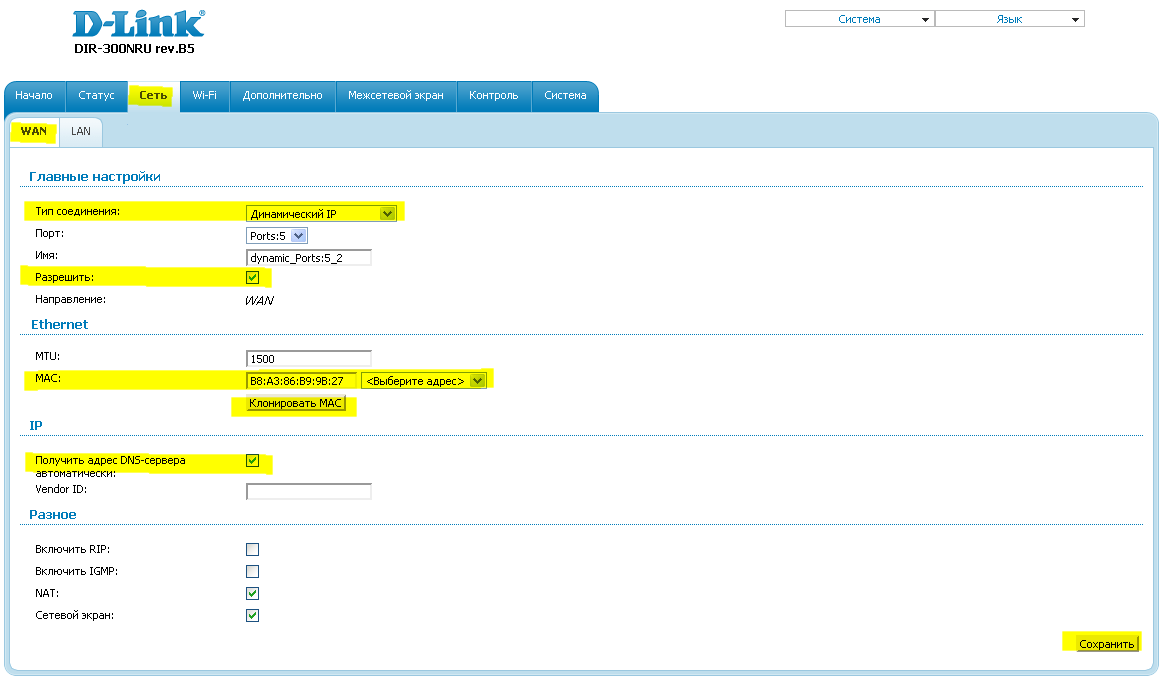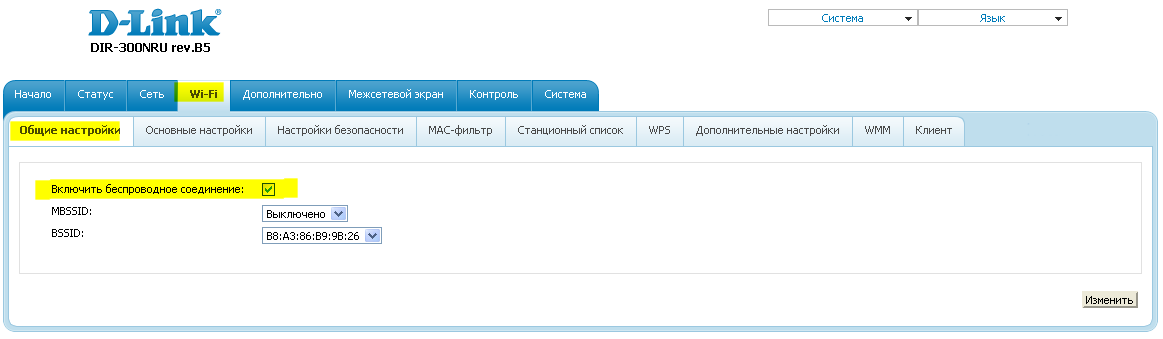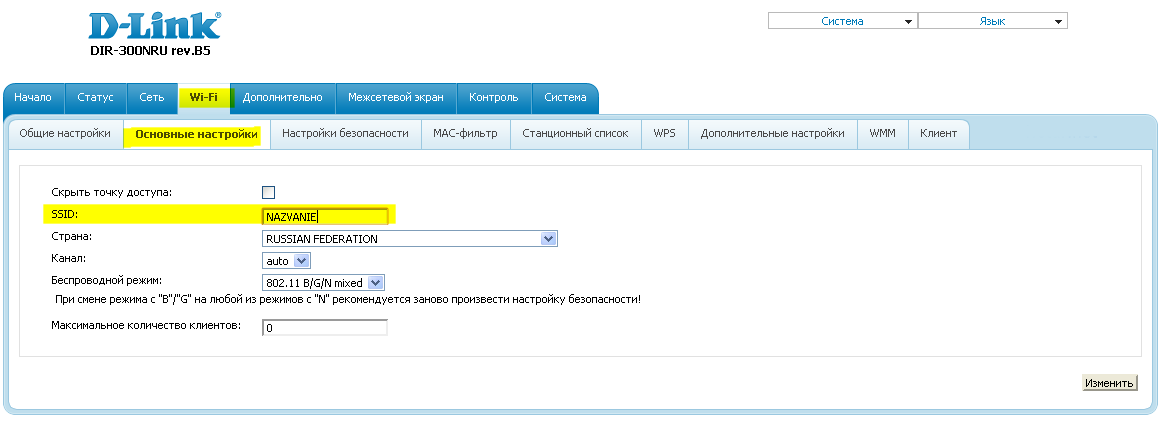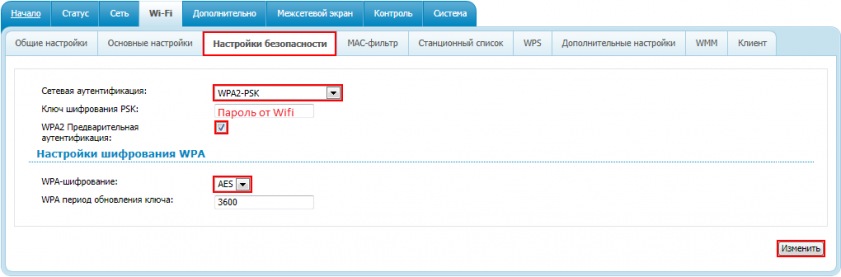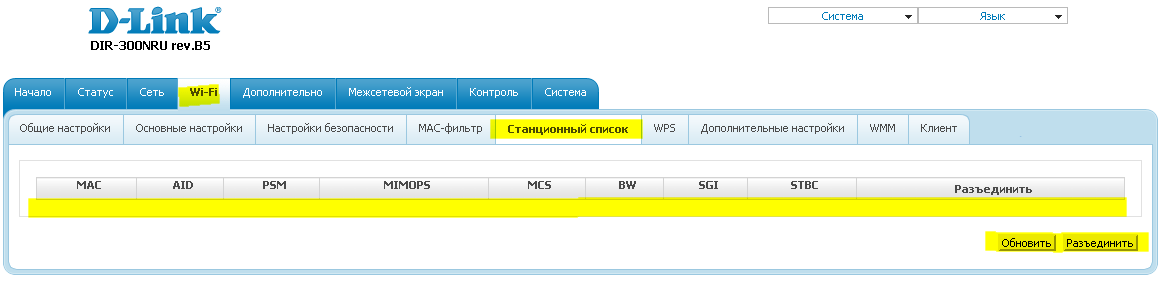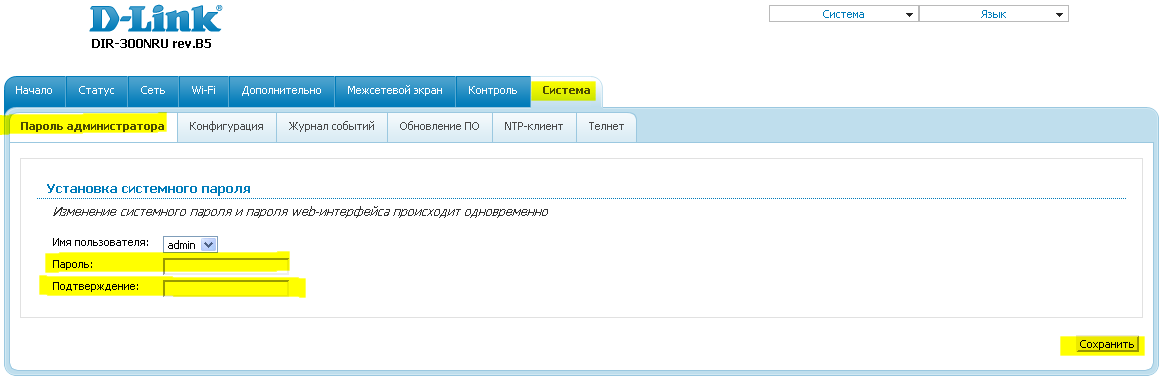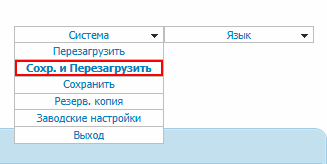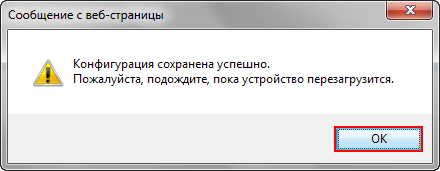Настройки для D-Link DIR-300/NRU
Маршрутизатор DIR-300/NRU, он же DIR-300 ревизии B, пришел на смену прежней модели DIR-300. Хоть аппаратно это уже совсем другое устройство (DIR-300 rev.A был построен на базе чипа Atheros AR2317, а DIR-300/NRU – на Ralink RT3050), функционально самое серьёзное отличие между ними это добавление в DIR-300/NRU ограниченной поддержки стандарта 802.11n. Ограничение заключается в урезании максимальной скорости подключения по Wi-Fi до 150 Мбит/с (только один пространственный поток).
Внешние описание устройства.
Индикаторы на передней панели: питания, состояния WAN порта, беспроводной сети и четырёх LAN портов. Сбоку находится кнопка WPS.
На задней панели находятся антенный SMA-разъём, четыре порта LAN, порт WAN, разъём питания и утопленная в корпус кнопка сброса.
Подключение к роутеру и смена пароля
Необходимо подключить интернет-кабель в порт “Internet” (серый цвет) маршрутизатора. Далее нужно подключить сетевой кабель от одного из четырех портов “LAN” (синий цвет) к сетевой карте компьютера и подключить шнур питания.
Наберите в адресной строке браузера “192.168.0.1” Если сайт не открывается, то Вам следует сбросить роутер на заводские настройки. Для этого нажмите с обратной стороны роутера зажмите кнопку “Reset” на 10 секунд, затем отпустите. Роутер перезагрузится, и настройки будут выставлены по-умолчанию.
В окне авторизации введите «Имя пользователя» – admin , «Пароль» – admin
После удачного входа, система предложит вам сменить стандартный пароль, на ваш собственный, нажмите «OK».
Измените пароль по умолчанию на ваш собственный.
В правом нижнем углу нажмите «Сохранить», затем повторно «Сохранить» в основном меню.
После того как вы перезашли в настройки роутера, на главной странице вы увидите большие кнопки для настройки роутера под требуемые задачи. Выбирайте раздел Настроить вручную.
Настройка роутера DIR-300 для подключения к интернет
Сразу при входе вы увидите общую информацию по роутеру: номер модели, версию прошивки, внутренний IP и MAC адрес и текущее название беспроводной сети.
В закладке “Статус” отображаются сетевые интерфейсы и их текущее состояние: включено/отключено, присвоенный IP-адрес и трафик. Сетевой интерфейс “LAN” отображает состояние сети со стороны вашего компьютера или ноутбука, а “WAN” — состояние сети со стороны провайдера.
В закладке “Сеть” — “WAN” можно настроить подключение к интернету, а в закладке “Сеть” — “LAN” изменить параметры подключения к самому роутеру, например сменить внутренний IP адрес роутера.
Настройка интернета на роутере D-Link
Зайдите во вкладку “Сеть” — “WAN”. Выбирайте в строке “Тип соединения” вариант “Динамический IP” . Если вы настраиваете роутер подключив его именно к тому компьютеру с которого еще вчера выходили в интернет, тогда вы можете воспользоваться автоматическим копированием MAC-адреса с вашего компьютера, выбрав соответствующий вариант в поле MAC чуть правее вариант из выпадающего списка. Затем нажмите кнопку “Клонировать MAC”.
Теперь не забудьте нажать кнопку Сохранить внизу страницы.
Когда роутер сохраняет настройки появляется соответствующее текстовое уведомление. Если соединение было настроено верно, роутер исправен и есть связь до сервера провайдера, то в разделе “Сеть” — “WAN” вы увидите в столбце “Состояние” статус “Подключено”. Если что-то неверно настроено или прервана связь, тогда статус подключения будет отмечен как “Разорвано”.
Настройка беспроводной сети на роутере
В закладке “Общие настройки” можно выключать или включать беспроводную сеть, поставив или сняв галочку рядом с опцией “Включить беспроводное соединение”.
В разделе “Основные настройки” задаем латинскими буквами и цифрами название вашей беспроводной сети в поле “SSID”. Жмем кнопку “Изменить”. Затем повторно «Сохранить» в основном меню.
В закладке “Настройки безопасности” выбираем в списке “Сетевая аутентификация” тип шифрования “WPA2-PSK”. Если ваш ноутбук видит беспроводную сеть, но не может подключиться к ней, попробуйте задать другой вариант аутентификации.
В правом нижнем углу нажмите кнопку «Изменить». Затем «Сохранить» в основном меню.
Посмотреть кто подключился к вашей беспроводной сети можно в разделе “Wi-Fi” в закладке “Станционный список”.
При необходимости можно сменить пароль для входа в роутер через раздел “Система” в закладке “Пароль администратора”.
Обязательно сохраняем настройки в памяти. Для этого, в правом верхнем углу выберете пункт “Система” => “Сохр”. и “Перезагрузить”
В диалоговом окне нажмите кнопку «ОК» и дождитесь завершения перезагрузки.