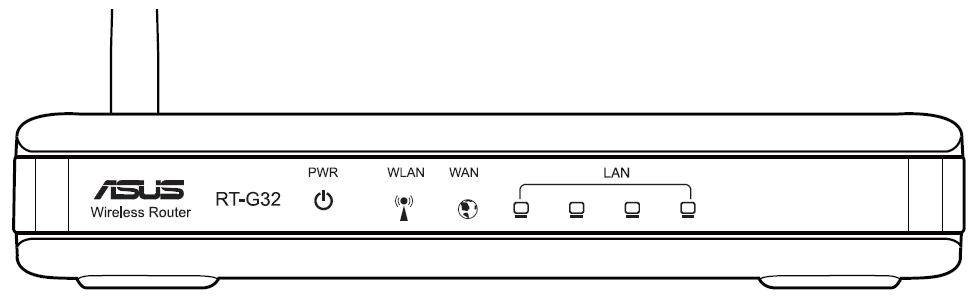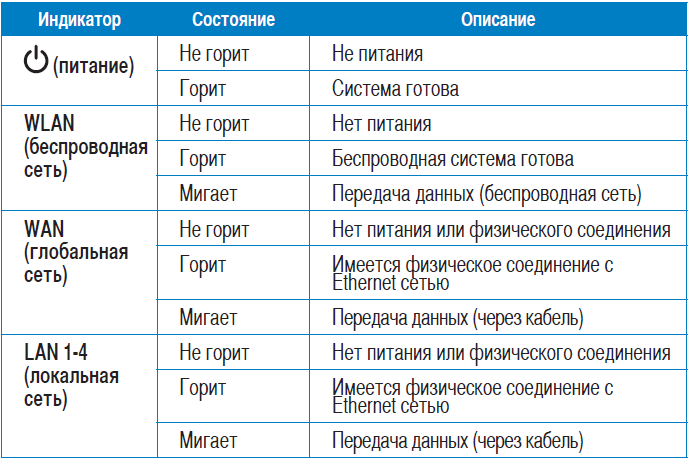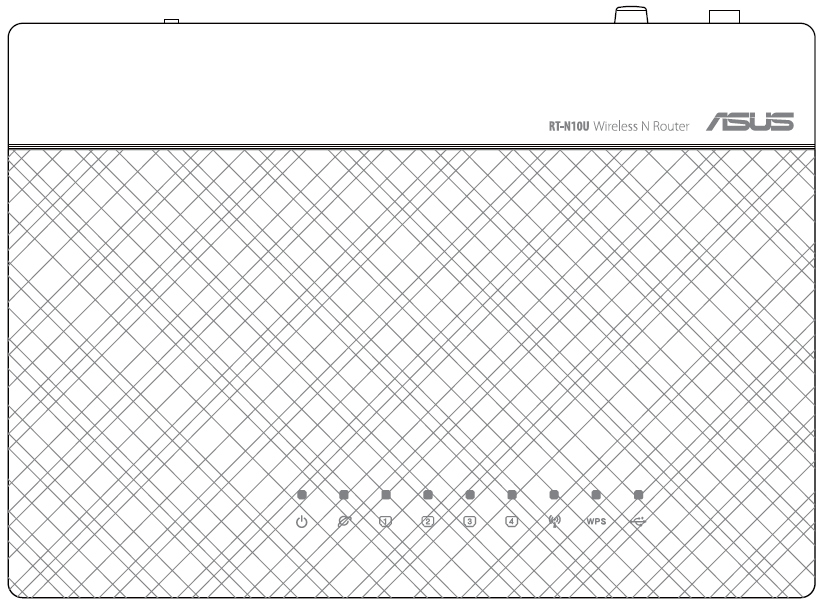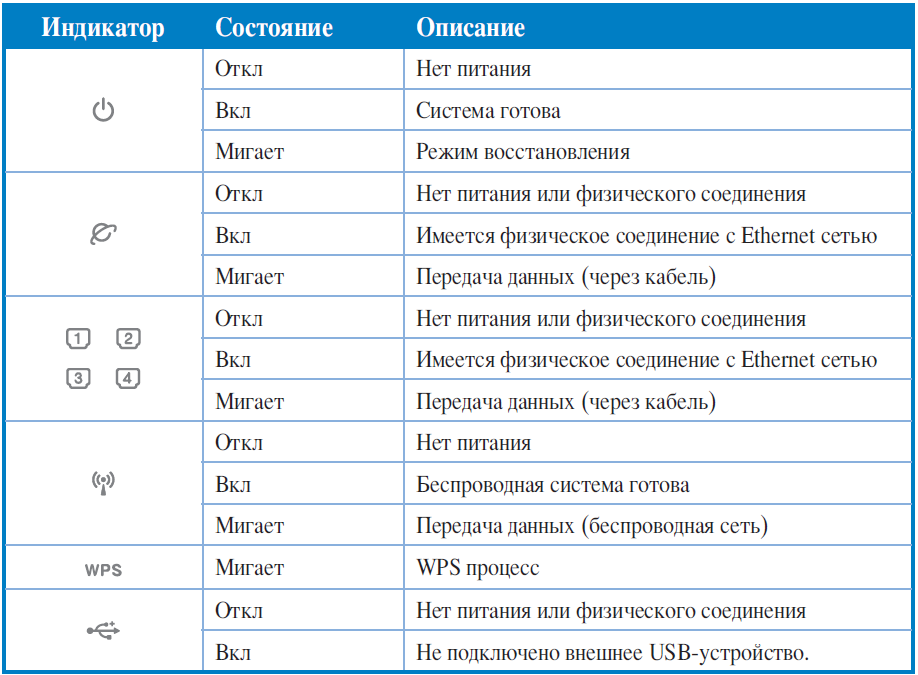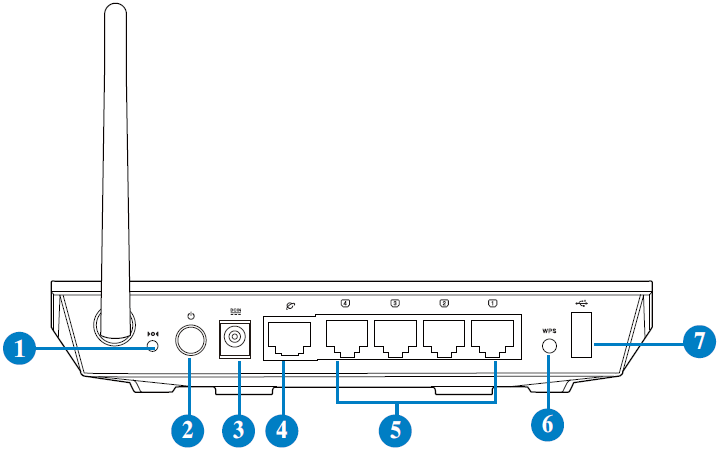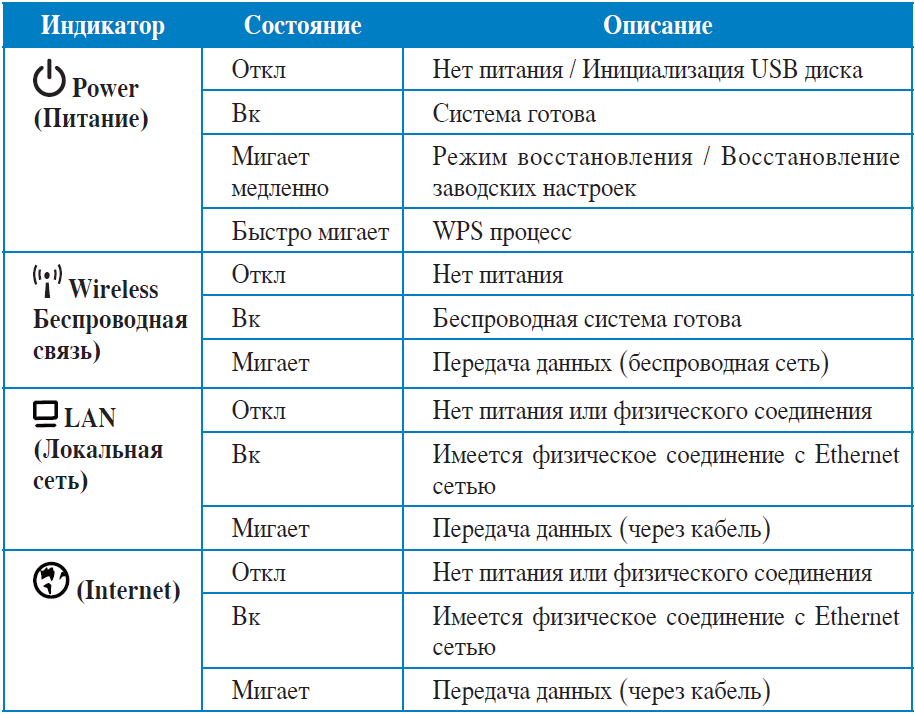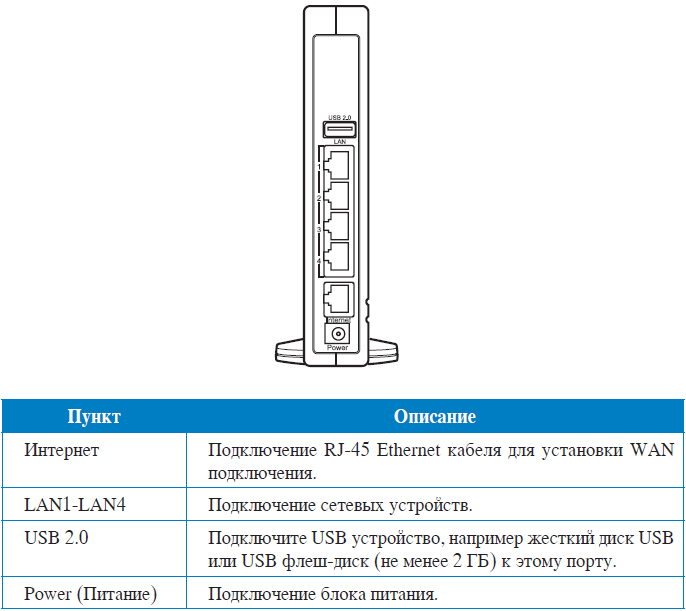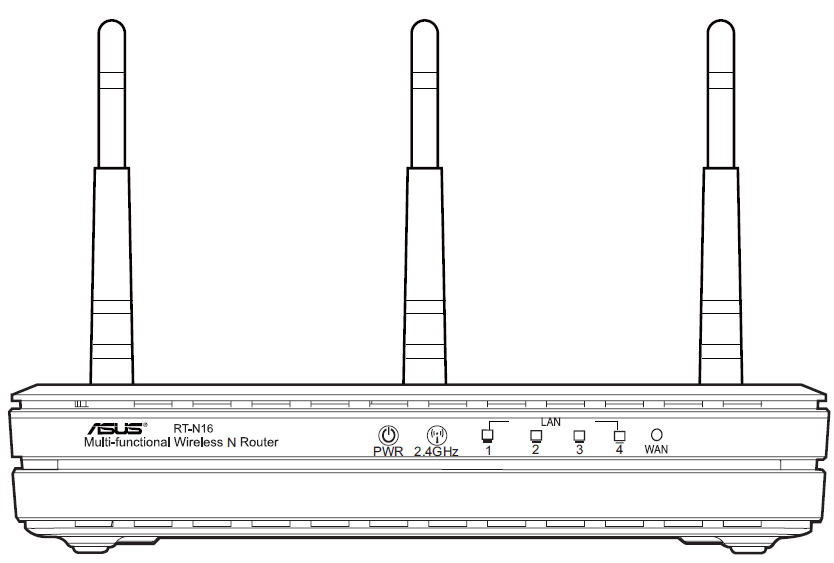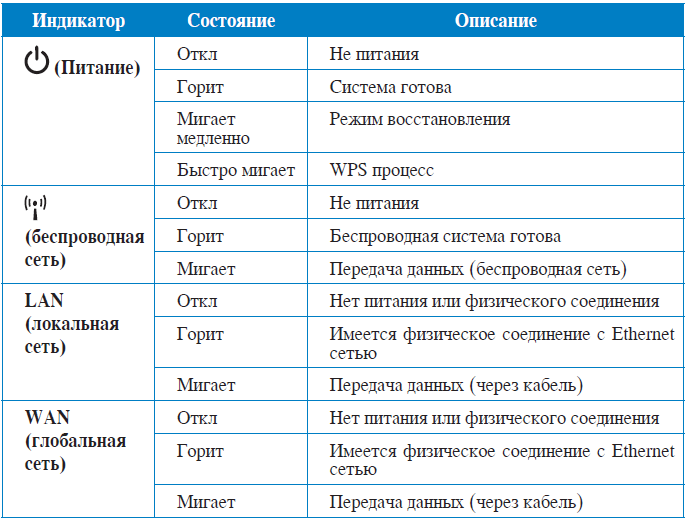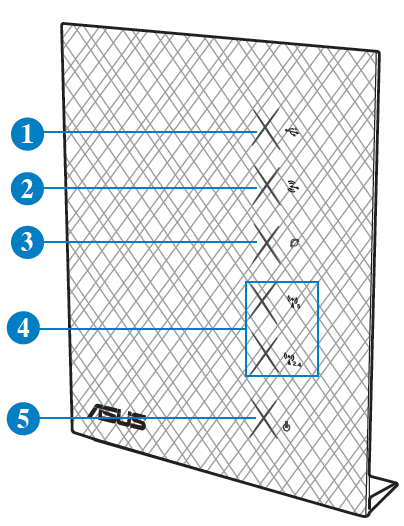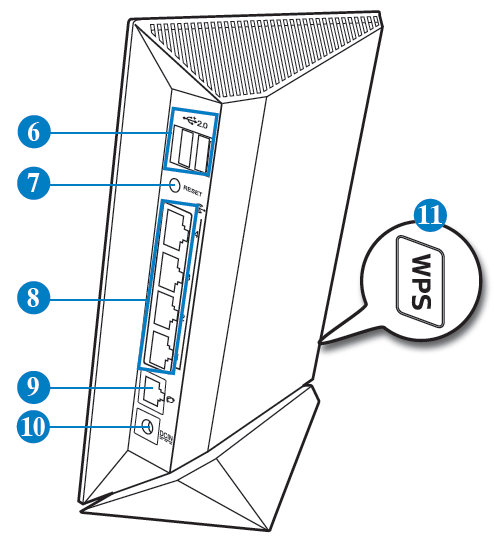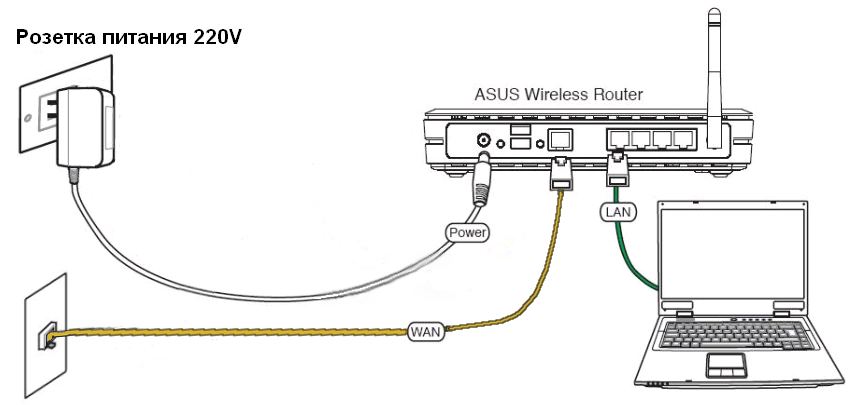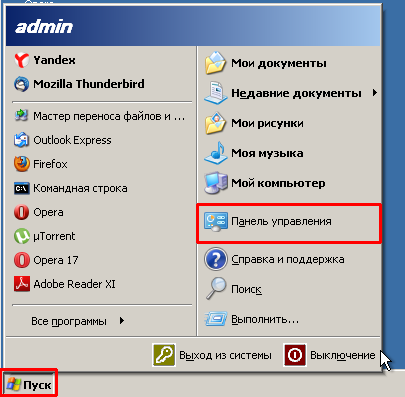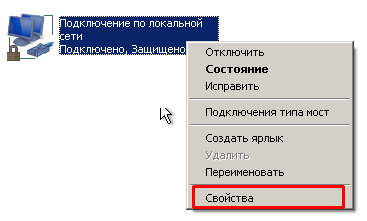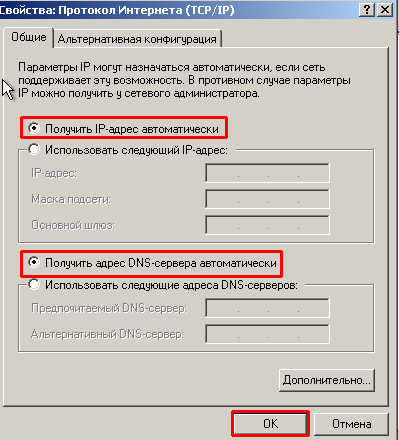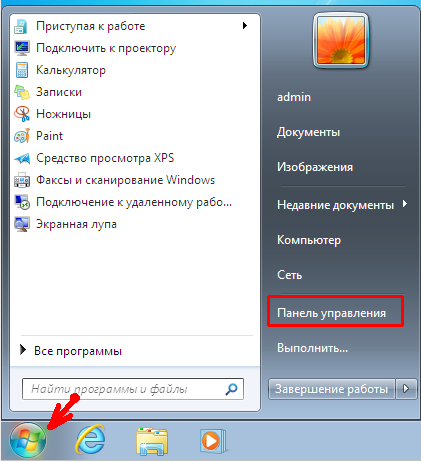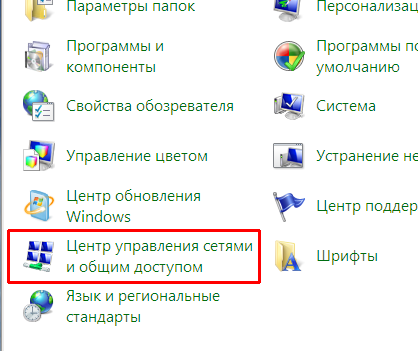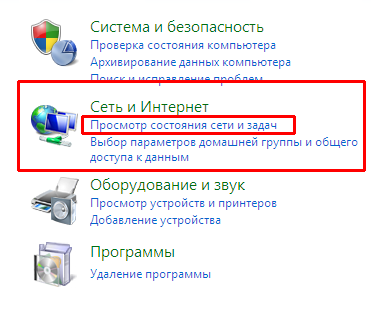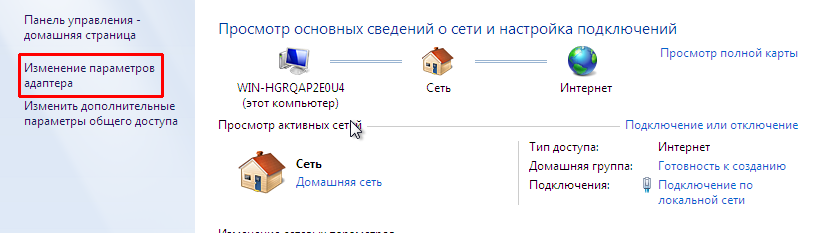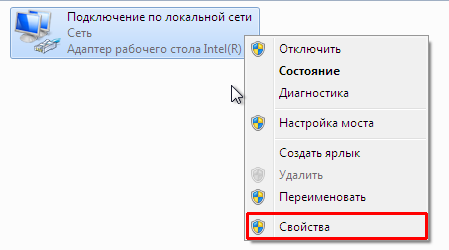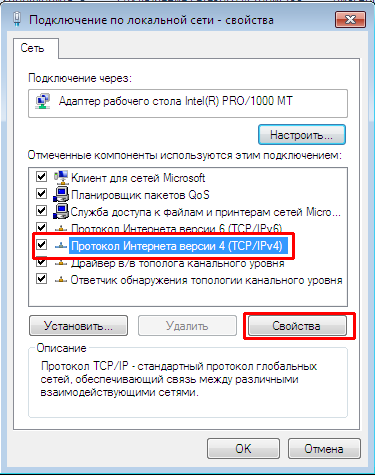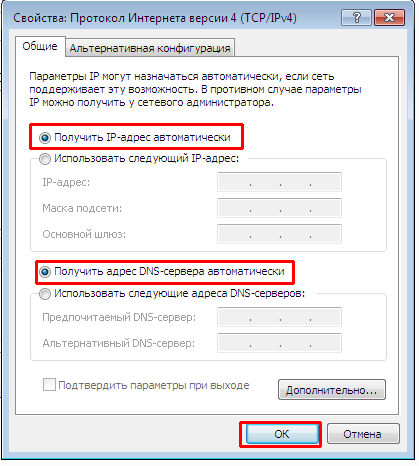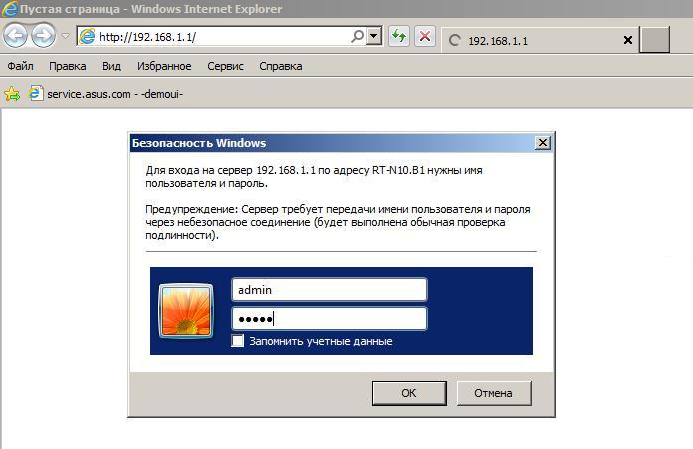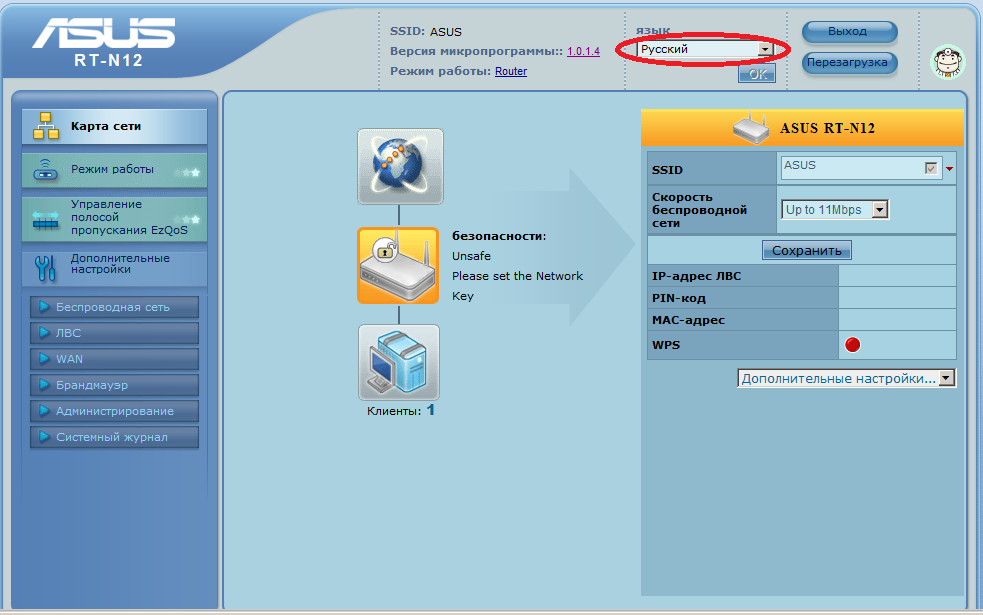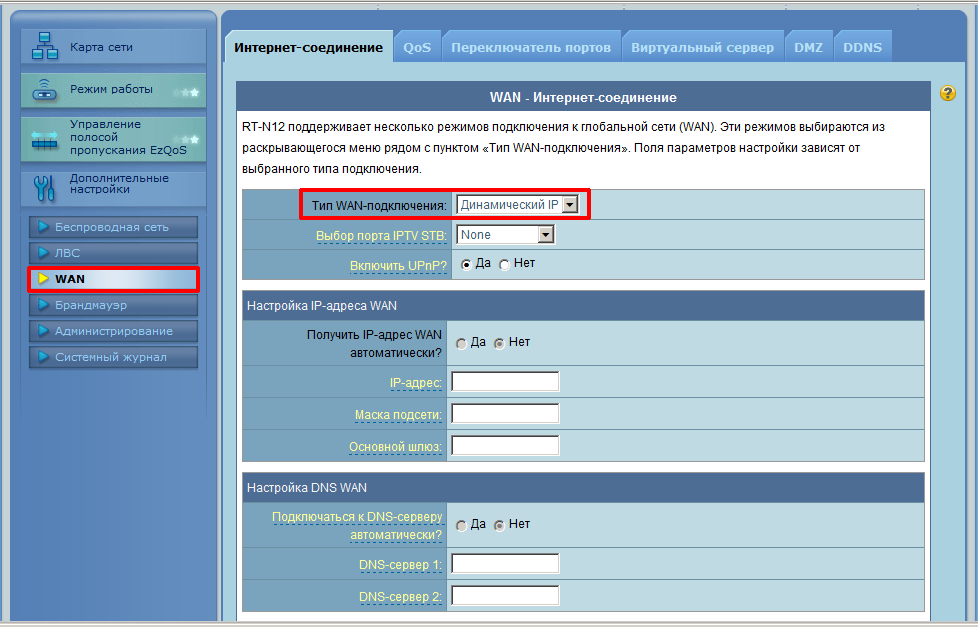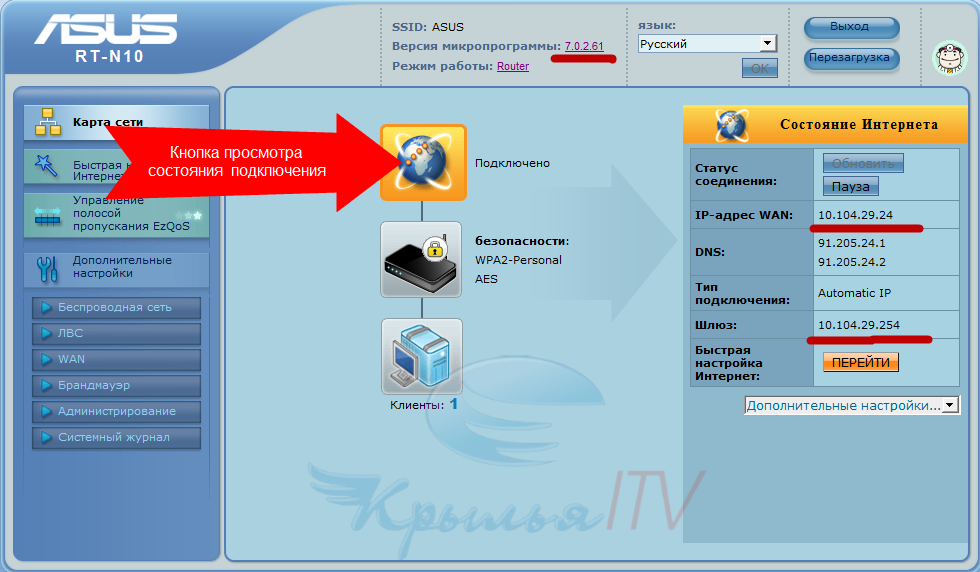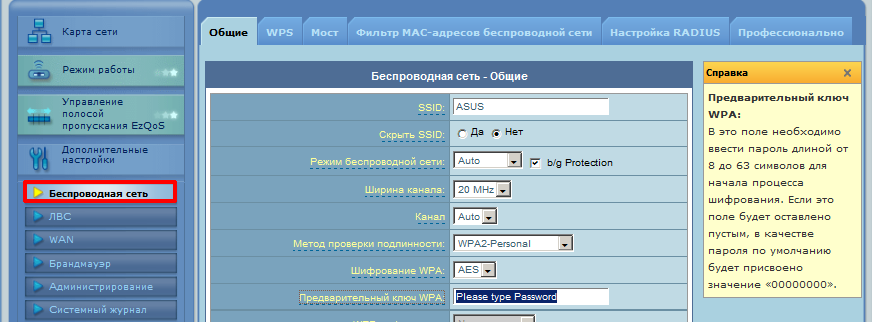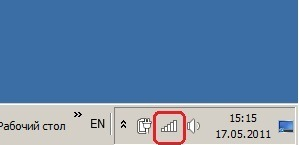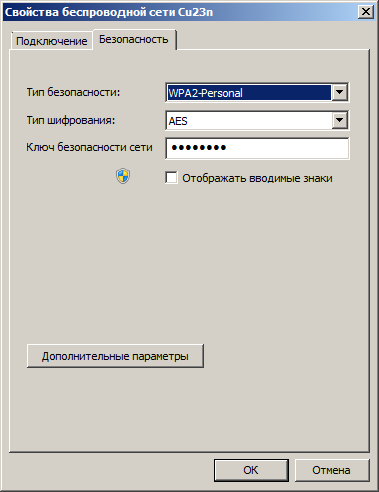Настройки для Asus
Модели роутеров фирмы ASUS “Синий интерфейс”
- RT-G32 C1
- RT-N10 B1
- RT-N13U
- RT-N16
- RT-N56U
AsusRT–G32 C1
Передняя панель
Индикаторы
Задняя панель
AsusRT–N10 B1
Верхняя панель
Индикаторы
Задняя панель
AsusRT–N13U
Передняя панель
Индикаторы
Кнопки
Задняя панель
AsusRT–N16
Передняя панель
Задняя панель
AsusRT–N56U
Передняя панель
Задняя панель
Этапы настройки роутера
Пункт 1 – Схема подключения роутера
Подключите кабель как показано на рисунке. Кабель “WAN” — приходящий интернет-кабель (кабель UTP («витая пара») с разъемом RJ-45 на конце) подключается в соответствующий порт “WAN” роутера, “LAN” — порты для подключения Ваших компьютеров:
Схема подключения роутера
Пункт 2 – настройка сетевой карты ПК/ноутбука
Перейдите в окно настройки протокола TCP/IP на Вашем ПК или ноутбуке.
Если у Вас установлена Windows XP, зайдите в “Пуск” —» “Панель управления“ —» “Сетевые подключения”, затем выберите Подключение по локальной сети — щелкните по нему правой кнопкой мыши и выберите команду “Свойства”. Затем выберите протокол “TCP/IP” и нажмите кнопку “Свойства”.
“Пуск” —» “Панель управления“
“Сетевые подключения”
“Подключение по локальной сети” —» “Свойства”
Выбираем “Протокол Интернета (TCP/IP)”
Ставим галочку “При подключении вывести значок в область уведомлений”
В протоколе “Протокол Интернета (TCP/IP)” должны стоять галочки, “Получать IP-адрес автоматически.”
Аналогично так же для второго пункта.
“Получать адрес DNS-сервера” автоматически.
Для Windows Vista / Seven – “Пуск” –» “Панель управления” –» “Центр управления сетями и общим доступом” –» “Изменение параметров адаптера”, затем выберите Подключение по локальной сети — щелкните по нему правой кнопкой мыши и выберите команду “Свойства”. Затем выберите протокол “TCP/IP” и нажмите кнопку “Свойства”.
Нажмите кнопку “Пуск” и выберите пункт “Панель управления”.
Выберите пункт “Центр управления сетями и общим доступом”.
По умолчанию иногда меню может выглядит так.
Нажимаем “Изменение параметров адаптера”
Нажимаем на подключение правой кнопкой мышки, и выбираем “Свойства”.
В подключении выбираем “Протокол Интернета версии 4 (TCP/IPv4)”
Нажимаем “Свойства”
В протоколе “Протокол Интернета версии 4(TCP/IPv4)” должны стоять галочки, “Получать IP-адрес автоматически”.
Аналогично так же для второго пункта.
“Получать адрес DNS-сервера” автоматически.
Нажимаем “OK”, и ждем сохранение настроек.
Пункт 3 – получение доступа к интерфейсу роутера
Откройте браузер и введите IP-адрес роутера: “http://192.168.1.1” (IP адрес по умолчанию). Нажмите Enter введите логин и пароль в форму авторизации (по умолчанию логин: admin, пароль: admin) и нажмите кнопку ОК:
Пункт 4 – выбор языка настройки
Попав в веб-интерфейс управления, Вы увидите следующее окно:
В верхней части окна можно изменить язык веб-интерфейса, выбрав нужный язык из списка и нажав кнопку “ОК”.
Пункт 5 – настройка WAN порта (настройка соединения с Интернет)
Далее нажимаем кнопку “WAN” в меню, находящемся в левой части окна и переходим на страницу конфигурирования WAN-интерфейса. В поле «Тип WAN-подключения» из выпадающего списка выбираем вариант «Динамический IP»:
После заполнения всех значений нажимаем кнопку Применить внизу.
Пункт 6 – проверка активности WAN порта (подключения Интернет)
Если Вы желаете проверить подключение Интернет (какие IP получил роутер),
Нужно выбрать пункт Карта сети, выбираем значок.![]() При подключении к Интернет, на против значка будет надпись – “Подключено”, при неактивном – “Отключено”.
При подключении к Интернет, на против значка будет надпись – “Подключено”, при неактивном – “Отключено”.
В пункте разделе “Состояние Интернета” можно посмотреть какие IP получил роутер.
Пункт 7 – настройка беспроводного доступа
Если Вы желаете использовать для соединения ПК или ноутбука с роутером Asus беспроводное (Wi-Fi) соединение – перейдите, пожалуйста, в раздел «Беспроводная сеть» (Wireless)”.
Здесь достаточно в поле «Метод проверки подлинности» выбрать из выпадающего списка вариант “WPA2-Personal”. Значение «Шифрование WPA» оставляем “AES”. А в поле «Предварительный ключ WPA» ввести ключ длинной от 8 до 63 символов (чем сложнее – тем надежнее!!). Значение в самом верхнем поле «SSID» меняем по желанию. После заполнения всех значений нажимаем кнопку Применить внизу.
Пункт 8 – подключение к беспроводной сети
Далее настраиваем параметры адаптера беспроводной сети на Вашем ПК или ноутбуке.
Если Ваш адаптер беспроводной сети включен, в нижнем правом углу экрана должен быть соответствующий значок:
Windows XP
Windows Vista/Seven
Кликните по вышеуказанному значку и выберите из списка вашу беспроводную сеть (ее название соответствует значению в поле «SSID», указанному в пункте 6). Кликнув по нужной сети правой кнопкой мыши, выберите из контекстного меню пункт Свойства.
В результате увидите окно:
Здесь мы делаем настройки, аналогичные сделанным на роутере в пункте 6. Тип безопасности – «WPA2-Personal», Тип шифрования – «AES», Ключ безопасности сети – вводим то же значение, что и на роутере в поле «Предварительный ключ WPA». После внесения всех изменений нажимаем кнопку “ОК”.
После чего Ваш ПК должен подключиться к выбранной беспроводной сети. Кликнув по значку беспроводных сетей в нижнем правом углу экрана мы можем вручную подключаться или отключаться от выбранной сети по клику правой кнопкой мыши, выбрав соответственно Подключить или Отключить.