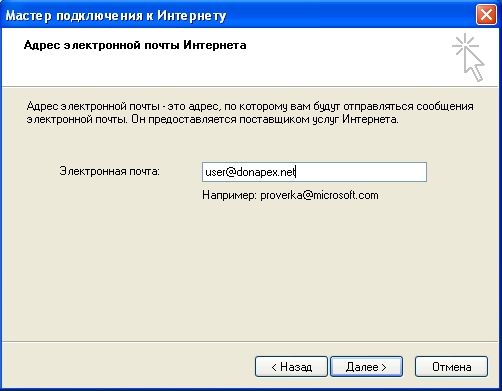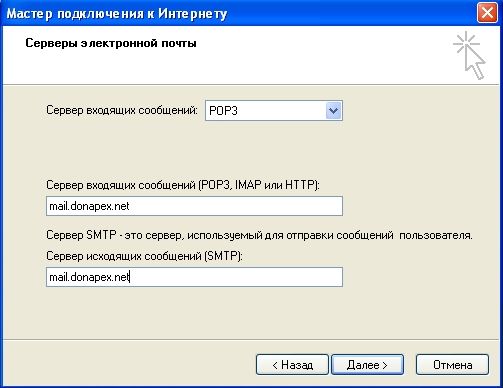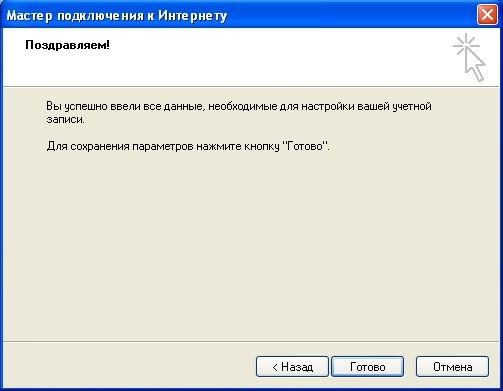Настройка Outlook Express
Откройте Outlook Express двойным щелчком и войдите в меню «Сервис», в нем выберите пункт «Учетные записи».
В появившемся окне нажмите на кнопку «Добавить» и выберите «Почта».
В появившемся окне в поле «Введите имя» введите свое имя и нажмите кнопку «Далее».
В поле «Электронная почта» введите Ваш адрес электронной почты и нажмите кнопку «Далее».
В появившемся окне в поле «Сервер входящих сообщений» должно быть выбрано «POP3». В поле «Сервер входящих сообщений» введите «mail.donapex.net» В поле «Сервер исходящих сообщений» введите «mail.donapex.net» и нажмите кнопку «Далее».
В появившемся окне в поле «Учетная запись» введите Ваш Логин, а в поле «Пароль» Ваш Пароль. Проверьте, чтобы в поле «Запомнить пароль» стояла птичка, а в поле «Использовать безопасное подтверждение пароля» птички не было. Теперь нажмите кнопку «Далее».
Нажмите кнопку «Готово».
Далее откройте меню «Сервис» и выберите пункт «Учетные записи»
В появившемся окне выберите закладку «Почта», выберите Вашу учетную запись и нажмите «Свойства».
В появившемся окне выберите закладку «Серверы». В разделе «Сервер исходящей почты» поставьте птичку в поле «Проверка подлиности пользователя» и нажмите кнопку «Настройка»
В разделе «Вход в систему» поставьте птичку в поле «Как на сервер входящей почты».
Или же поставьте птичку в поле «Использовать для входа» и заполните поля «учетную запись» и «пароль».
Нажмите кнопку «OK»
Для защиты передаваемых данных мы рекомендуем использовать безопасное подключение «SSL».
Для этого необходимо перейти в закладку «Дополнительно». В разделе «Номера портов сервера» поставить галочки «Подключаться через безопасное соединение SSL» и изменить порт «Входящая почта (POP3)» на «995».
Нажмите кнопку «OK». На этом настройка завершена.